
To learn more about Autodesk’s online and offline privacy practices, please see the Autodesk Privacy Statement.
#Acad 2016 debug code#
Visual Studio Code Extension for AutoCAD® AutoLISP © 2020 Autodesk, Inc. Otherwise, Microsoft Visual Studio Code will be unable to locate the AutoCAD process for attach debug. If you launch AutoCAD as an administrator, you should start Microsoft Visual Studio Code as an administrator as well.To use this extension with those products, set the value of the "Launch Program" attribute in extension setting based on the product you want to debug with.
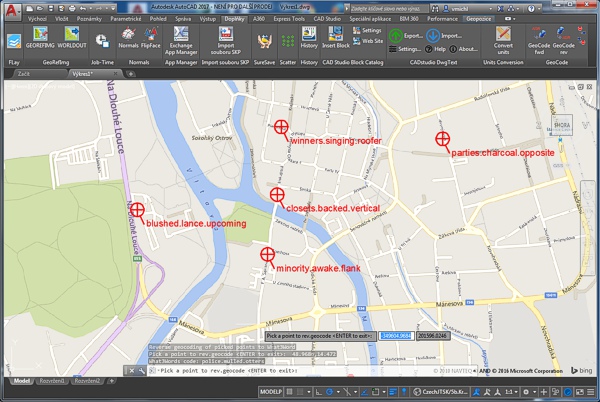
#Acad 2016 debug update#
Update the Debug: Launch Parameters setting to specify the AutoCAD startup parameters.Update the Debug: Launch Program setting to specify the path of the AutoCAD executable to use with Debug Launch.Update the Debug: Attach Process setting with the process name in which to filter on during Debug Attach.Under the User tab, expand Extensions and click AutoCAD® AutoLISP Configuration.In Visual Studio Code, click File > Preferences > Settings.
#Acad 2016 debug how to#
For additional information on configuring the extension, see How to Configure the AutoCAD Path. Note: To avoid specifying this path each time you click Run > Start Debugging (or press F5), this path is automatically saved with the extension. If prompted, specify the absolute path to the AutoCAD executable (acad.exe on Windows or AutoCAD on Mac).
#Acad 2016 debug install#
or press Ctrl+SHIFT+P):Įxt install tolispext Platform support Windows You can also install this extension by entering the following into the VS Code Open Command Palette.(click View > Command Palette.

This extension can be installed through the Extension panel within VS Code. Choose a debug configuration and start debugging the current LSP file.
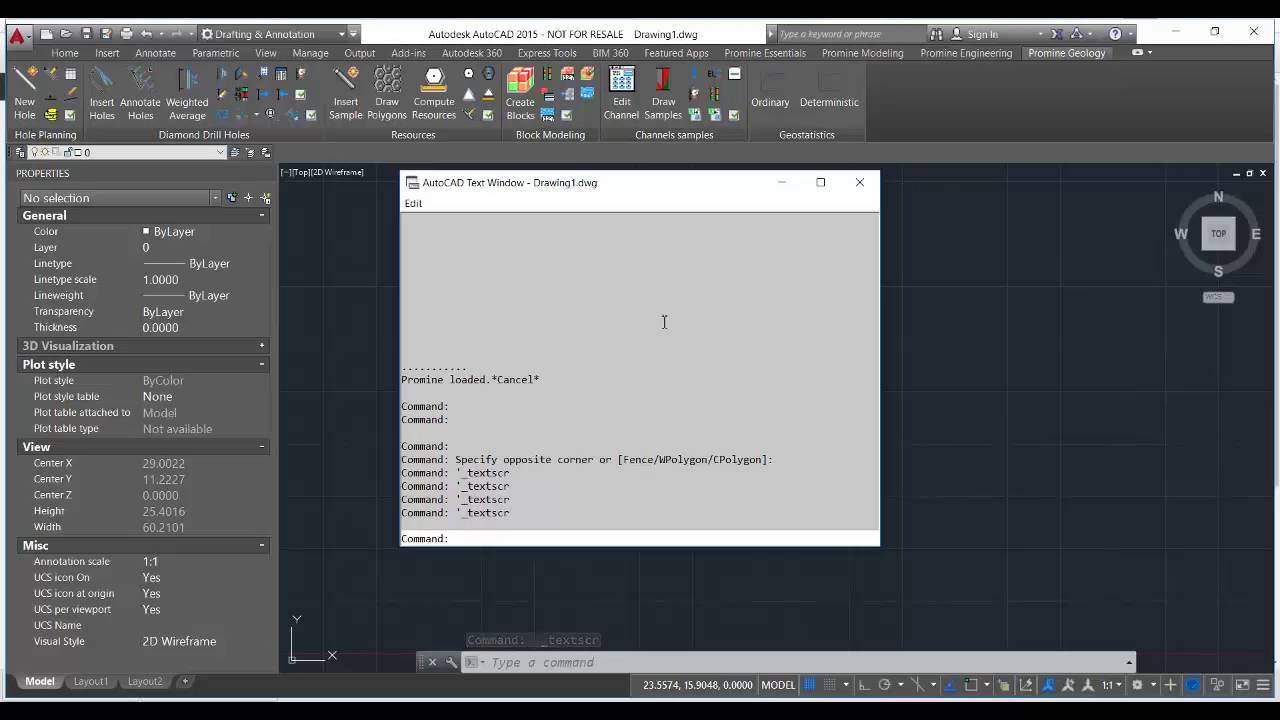
Or open an Autolisp project file via VSCODE side bar. Open a folder that contains the AutoLISP source (LSP) files you want to work on. Install a supported AutoCAD release on your system.


 0 kommentar(er)
0 kommentar(er)
